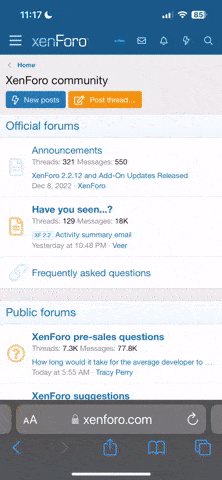Если вы читаете эту тему, значит у вас есть желание сделать собственную модель для своего персонажа, и здесь, я постараюсь объяснить как это сделать.
Загрузка скина в редактор
Для начала стоит загрузить в редактор скин, для этого нужно нажать кнопку Skin Settings

После. пункт Open Skin,

В появившемся меню необходимо найти скин, который вы хотите загрузить, можно воспользоваться встроенным в редакторе проводником, или по нажатию на кнопку открыть системный проводник

Если вы хотите иметь возможность нанести собственные текстуры на кастомные части, перед загрузкой советую увеличить размер изображения скина хотя бы до 128х128, размер самого скина при этом должен остаться прежним, для этого можно воспользоваться фотошопом или paint, лично я воспользовавшись фотошопом, создал новый проект, задав размер в 128х128 пикселей, и вставил в него свой скин, выглядит это как-то так

после достаточно экспортировать его как любое другое изображение, в формат png.
После импорта скина размером 128х128 в редактор, он вероятно будет выглядеть как-то так

но это легко решаемая проблема.
На верхней панели выберите кнопку Edit

А в выпадающем меню подпункт Tools

и в появившемся списке 1 пункт - Convert vanilla parts, если хотите чтобы у вашего скина был и второй слой(разнообразные шапки, перчатки, части одежды, в общем все что над основным скином), то нужно выбрать и Add 2nd Layer.

После этих манипуляций ваш скин будет выглядеть примерно таким образом

Загрузка скина в редактор
Для начала стоит загрузить в редактор скин, для этого нужно нажать кнопку Skin Settings
После. пункт Open Skin,
В появившемся меню необходимо найти скин, который вы хотите загрузить, можно воспользоваться встроенным в редакторе проводником, или по нажатию на кнопку открыть системный проводник
Если вы хотите иметь возможность нанести собственные текстуры на кастомные части, перед загрузкой советую увеличить размер изображения скина хотя бы до 128х128, размер самого скина при этом должен остаться прежним, для этого можно воспользоваться фотошопом или paint, лично я воспользовавшись фотошопом, создал новый проект, задав размер в 128х128 пикселей, и вставил в него свой скин, выглядит это как-то так
после достаточно экспортировать его как любое другое изображение, в формат png.
После импорта скина размером 128х128 в редактор, он вероятно будет выглядеть как-то так
но это легко решаемая проблема.
На верхней панели выберите кнопку Edit
А в выпадающем меню подпункт Tools
и в появившемся списке 1 пункт - Convert vanilla parts, если хотите чтобы у вашего скина был и второй слой(разнообразные шапки, перчатки, части одежды, в общем все что над основным скином), то нужно выбрать и Add 2nd Layer.
После этих манипуляций ваш скин будет выглядеть примерно таким образом